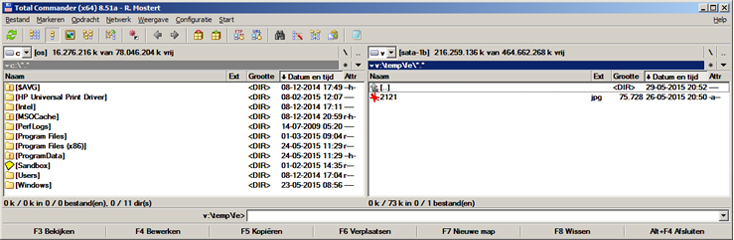
Total Commander is een zeer uitgebreide en krachtige file manager. Het werken met gecomprimeerde bestanden en mappen op FTP-servers gaat met Total Commander net zo gemakkelijk als werken met lokale schijven en lokale mappen. Dankzij deze Total Commander workshop krijgt bestandsbeheer een heel andere betekenis en kan de Verkenner van Windows definitief de deur uit.
Als u nog met DOS heeft gewerkt en Norton Commander gebruikte, zult u direct gelijkenis ontdekken als u met Total Commander aan de slag gaat. De typische schermverdeling in twee vlakken vormde het hart van Norton Commander en ook van Total Commander. Met behulp van deze vensters kunt u gemakkelijk bewerkingen op bestanden en mappen uitvoeren. U kunt Total Commander met de muis bedienen, of – nog sneller – via handige toetsencombinaties. Let wel goed op als u met Total Commander aan de slag gaat, want met één muisklik, of één toetsencombinatie kunt u complete mappen verplaatsen, of zelfs verwijderen. Het bedienen van Total Commander vergt enige oefening. Neemt u echter de tijd om te leren werken met het programma, dan zal het ongetwijfeld tot uw standaardgereedschap gaan behoren en wordt bestandsbeheer kinderspel.
Total Commander Downloaden en installeren
Via de website www.ghisler.com kunt u de laatste versie van Total Commander downloaden. Start hierna het installatiebestand tcmdr656.exe. Selecteer vervolgens de gewenste taal. In ons geval is dat Nederlands (Dutch). Verder kunt u aangeven of andere talen ook geïnstalleerd mogen worden, zodat u op een later tijdstip alsnog kunt wisselen van taal. Kies voor Yes als u dat wilt. Vervolgens kunt u de map selecteren waar het programma in wordt geïnstalleerd. Volg de overige stappen om de installatie te voltooien. Na de installatie kunt u Total Commander starten via het menu-item Total Commander 32 onder de sectie Programma’s in de startbalk. U kunt Total Commander ook starten via het diskettepictogram op uw bureaublad.
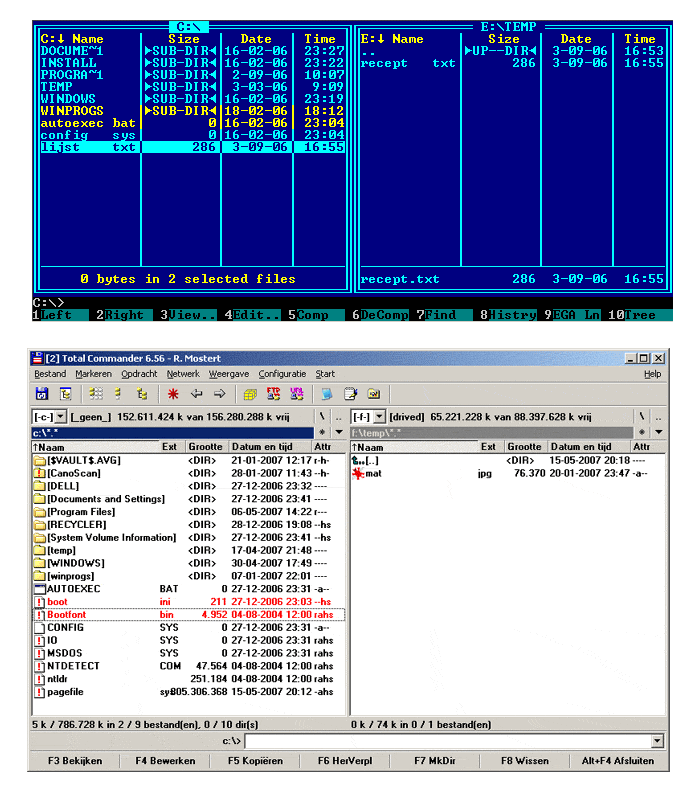
Total Commander (onder) lijkt op de Norton Commander uit het DOS-tijdperk (boven)
Total Commander Configureren
U kunt Total Commander volledig naar uw hand zetten via het configuratievenster. Dit venster verschijnt automatisch als u het programma voor de eerste keer start. Het venster is ook op te vragen via het menu Configuratie onder het menu-item Opties. De instellingen in het venster zijn verdeeld over diverse secties. Loop door de instellingen heen om een beeld te krijgen van de mogelijkheden. Waarschijnlijk kunt u prima uit de voeten met de standaardinstellingen maar wilt u zaken wijzigen, dan moet u hier zijn.
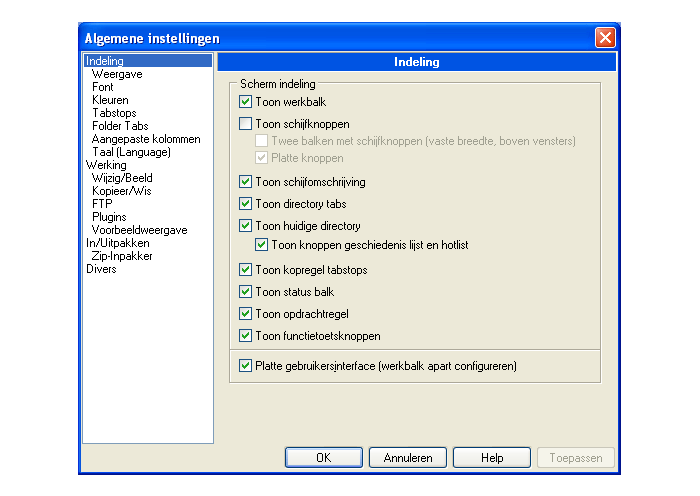
Instellingen regelt u via het configuratievenster
Basisbewerkingen
Total Commander bevat ontzettend veel functies. In dit artikel beperken we ons tot de basisfunctionaliteit. Raadpleeg desgewenst de Engelstalige help (F1) voor een overzicht van alle mogelijkheden.
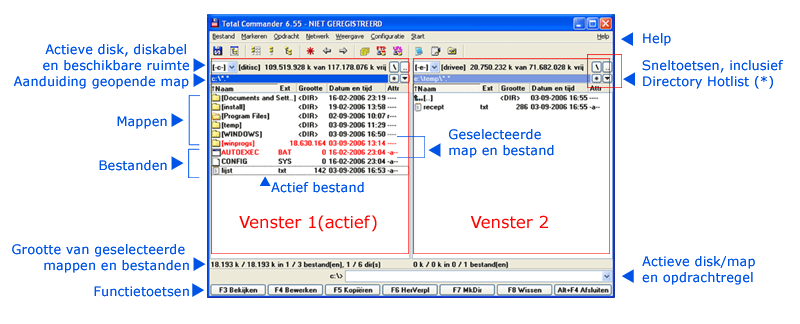
De interface van Total Commander
Bestanden kopiëren
Als u bestanden wilt kopiëren, dan opent u eerst in het linker venster de bronmap en in het rechter venster de doelmap. Dit doet u met de toetsencombinatie Alt-F1 voor het linker venster. U selecteert vervolgens in het verschenen menu de gewenste disk. Selecteer hierna in het overzicht de gewenste map door op de naam te dubbelklikken. U kunt er ook met de pijltjestoetsen naar toe gaan en op Enter klikken om de map te openen. Herhaal dit totdat u de inhoud van de gewenste map in beeld hebt. Doe hetzelfde in het rechter venster. U activeert het rechtervenster met de toetsencombinatie Alt+F2. U kunt ook met de Tab-toets tussen de vensters wisselen. Als u in het rechter venster de doelmap hebt geopend, selecteert u vervolgens in het linker venster de mappen en de bestanden die u wilt kopiëren. U selecteert bestanden, of mappen door er op te gaan staan en op de knop Insert te klikken. U kunt ook de Ctrl-toets gebruiken in combinatie met de linker muisknop. De geselecteerde items kleuren rood. Hierna drukt u op F5. Een venster opent dat onder andere aangeeft waar de geselecteerde bestanden naartoe gekopieerd zullen worden. Klik op OK. De bestanden worden vervolgens direct gekopieerd. Het rechter venster wordt hierna ververst en u zult zien dat de bestanden naar het rechter venster – ofwel de doelmap – zijn gekopieerd.
Voorgaande lijkt op het eerste gezicht misschien omslachtig, maar u zult al snel ontdekken dat deze manier van werken heel effectief is. Als u dit door heeft, begrijpt u het principe van Total Commander.
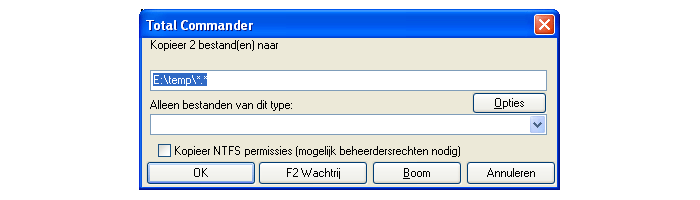
Bestanden kopiëren
Bestanden verplaatsen
In het vorige voorbeeld kopieerden we een bestand van de ene map naar de andere map. Het verplaatsen van bestanden en mappen gaat op precies dezelfde manier. Selecteer in het linker venster de bronmap en in het rechter venster de doelmap. Selecteer vervolgens in het linker venster de bestanden en mappen die u wilt verplaatsen. Klik hierna op F6 om de bestanden te verplaatsen en bevestig met OK.
Bestanden zoeken
Als u een geopende map in beeld heeft met veel bestanden, dan kunt u snel een specifiek bestand zoeken door de eerste letter(s) op te geven. Gebruik hiervoor de toetsencombinatie Ctrl+Alt+letter(s) Als u de toetsencombinatie Alt+F7 gebruikt, kunt u de geopende map en alle onderliggende submappen laten doorzoeken. Er verschijnt een venster waar u uw zoekcriteria kunt opgeven. Vul achter de optie Zoek naar een trefwoord op. Total Commander zal gaan zoeken naar bestandsnamen waar de opgegeven tekst in voorkomt.
Specifieke schijven, of alle schijven volledig laten doorzoeken doet u via de optie Schijven. Start de zoekopdracht via de knop Start zoeken. In de sectie Zoek resultaat verschijnt een overzicht met bestanden die aan uw zoekopdracht voldoen. De map met het bewuste bestand opent u door op het betreffende zoekresultaat te klikken.
Het zoekvenster bevat diverse tabbladen met veel opties om nog gerichter en geavanceerder te zoeken. U kunt bijvoorbeeld naar tekst in bestanden zoeken en regular expressions (korte instructie voor zeer geavanceerde zoekopdrachten) gebruiken. Experimenteer met de zoekfunctie om alle mogelijkheden te ontdekken.
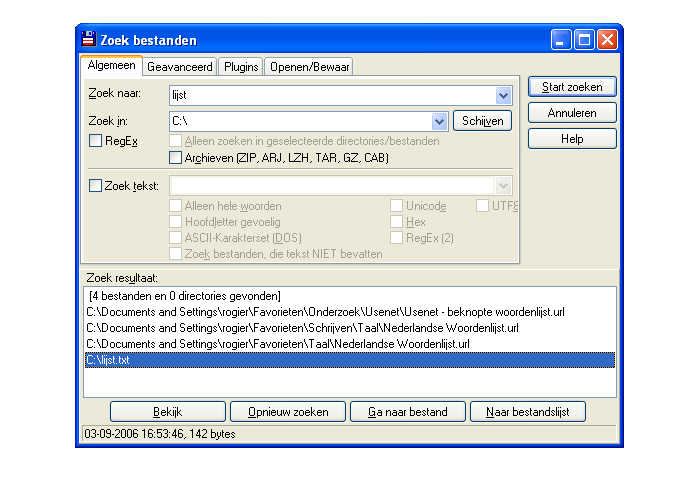
Met Total Commander kunt u zeer uitgebreid zoeken
Werken met ingepakte bestanden
Een van de krachtigste eigenschappen van Total Commander is dat het programma overweg kan met ingepakte bestanden zoals ZIP en ARJ. U kunt een ingepakt bestand namelijk openen alsof het een map is. Hierna kunt u bestanden uit het ingepakte bestand kopiëren, of er bestanden aan toevoegen. Eenvoudiger kan niet!
Standaard is Total Commander uitgerust met volledige ondersteuning voor ZIP-bestanden. U kunt dit soort bestanden dus aanmaken, openen en bewerken. Ook is er ondersteuning voor diverse andere formaten zoals ARJ en LHA. U kunt deze bestanden alleen openen, maar niet aanmaken of bewerken. Wilt u dat toch, dan zult u de bijbehorende compressieprogramma’s eerst moeten installeren en Total Commander laten weten waar deze programma’s zijn te vinden. Dit laatste doet u via het Configuratievenster onder de optie In/uitpakken.
Het inpakken van bestanden en mappen is erg eenvoudig. Selecteer de gewenste bestanden en mappen en gebruik de toetsencombinatie Alt+F5, of klik op het inpakpictogram (gele kubus) op de balk met pictogrammen. Er verschijnt een venster met diverse opties, waaronder de inpakmethode. Selecteer ZIP en klik op OK. De bestanden worden nu ingepakt. Het resultaat verschijnt als één ingepakt bestand in de doelmap.
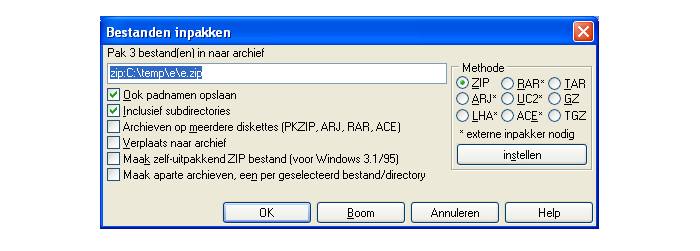
Verschillende bestanden naar één bestand wegschrijven
Om een volledig bestand uit te pakken, selecteert u deze en gebruikt u de toetsencombinatie Alt+F6, of de optie Uitpakken in het menu Bestand. De bestanden en eventuele (sub)mappen worden in de doelmap uitgepakt.
![]()
Zo herkent u een ingepakt bestand
U kunt ook de inhoud van ingepakte bestanden bekijken en bewerken. Een ingepakt bestand herkent u aan een geel pictogram in de vorm van een blokje voor de bestandsnaam. Activeer het venster dat het ingepakte bestand bevat (tab-toets) en ga met de pijltjestoets naar zo’n bestand toe. Er verschijnt een stippellijn rondom het bestand. Klik nu op de Entertoets. U kunt ook met de linker muisknop direct dubbelklikken op het bestand. Total Commander toont vervolgens de inhoud van het ingepakte bestand alsof het een map met bestanden is. U kunt met de pijltjestoetsen door de inhoud scrollen en (geselecteerde) bestanden kopiëren en verwijderen. Ook kunt u vanuit het andere venster bestanden aan het ingepakte bestand toevoegen. Het bestand sluit u weer af door boven in het venster te klikken op [..], net zolang totdat u het gele pictogram weer ziet verschijnen. U kunt ook meerdere malen de toetsencombinatie Ctrl+PageUp gebruiken.
Favoriete mappen snel openen
Mappen die u vaak bezoekt kunt u toevoegen aan een zogenaamde Directory Hotlist. Dit is een lijst met al uw favoriete mappen. Via de hotlist kunt u vervolgens de gewenste map in twee klikken openen. Om een geopende map toe te voegen aan de hotlist, klikt u op het *-pictogram (of gebruik Ctrl+D). Deze vindt u direct boven de lijst met bestanden en mappen. Kies voor de optie Huidige dir toevoegen en geef desgewenst een naam op. Hierna kunt u de map opvragen door wederom op het *-pictogram te klikken gevolgd door een klik op de naam van de favoriete map. De map wordt vervolgens geopend in het actieve venster.
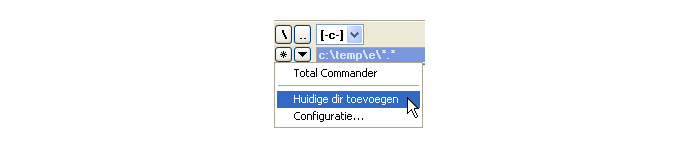
De Directory Hotlist
Programma’s starten
Als een map een programma bevat (of een bestand dat aan een bepaald programma is gekoppeld) dan kunt u deze starten door met de pijltjestoets naar de bestandsnaam te gaan (er verschijnt een stippellijn om het bestand) en op Enter te klikken. U kunt ook met de linker muisknop op de betreffende bestandsnaam dubbelklikken. Met behulp van de toetsencombinatie Ctrl+F11 worden alleen de programma’s in een bepaalde map getoond. Met Ctrl+F10 worden alle bestanden weer getoond. U kunt ook direct commando’s opgeven en op Enter klikken. De commando’s verschijnen in de opdrachtregel onder aan het scherm. Deze laatste functie is vergelijkbaar met de functie Uitvoeren / Openen onder de Startknop van Windows.
Sneller werken met snelkoppelingen
Een krachtige eigenschap van Total Commander is de bediening met behulp van diverse toetsencombinaties (shortcuts). Hierdoor kunt u razendsnel specifieke handelingen uitvoeren, zonder dat u de muis hoeft aan te raken. In de help (F1) van Total Commander vindt u een compleet overzicht van alle snelkoppelingen. Wij laten u alvast een aantal handige snelkoppelingen zien:
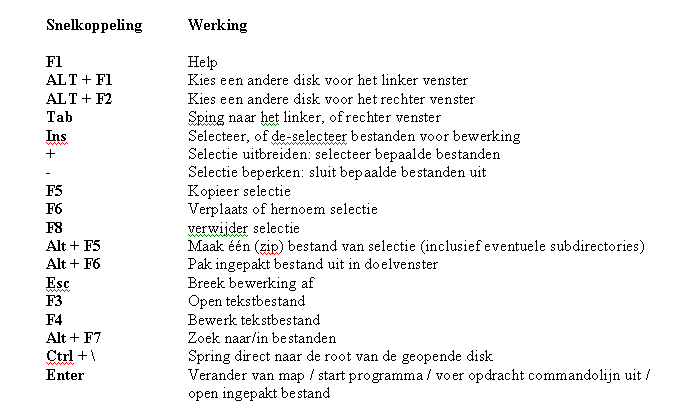
Sneller werken met snelkoppelingen
Andere handige functies
Naast de beschreven functies bevat Total Commander nog veel meer onmisbare tools, bijvoorbeeld een krachtige FTP-client waarmee u bestanden over kunt zetten naar uw website. Maar ook een multi-rename tool om bestanden automatisch te hernoemen op een uiterst geavanceerde manier. Tevens kunt u de functionaliteit van Total Commander uitbreiden met plug-ins en biedt Total Commander u de mogelijkheid om met regular expressions te werken.
Specificaties besproken software
Total Commander 6.56
Prijs 28 euro
Proefversie 30 dagen volledig functioneel
Taal 9 verschillende talen, waaronder Nederlands
Medium 1,7 MB download
OS Windows 95/98/ME/NT/2000/XP/CE, Windows Smartphone, Pocket PC en U3 USB
Maker Christian Ghisler
Website – www.ghisler.com
Nederlandse distributeur CopyCats Software & Services – www.copycats.nl
Geef een reactie