
In dit artikel laat ik u zien hoe u zelf PDF-bestanden maakt. Dit is kosteloos en werkt met elk programma onder Windows dat een printmogelijkheid heeft.
De software (PDFCreator) die ik in dit artikel als voorbeeld gebruik voegt een extra printerdriver toe aan uw Windows-systeem. Wanneer u vervolgens deze printer selecteert en er iets naar print, dan wordt de output als PDF-bestand weggeschreven. Eenvoudiger kan bijna niet. Deze PDF-software is Open Source waardoor het gebruik volledig kosteloos is!
Stap 1: Downloaden software
Ga met uw browser naar de website sourceforge.net/projects/pdfcreator. Hier vindt u de laatste versie van PDFCreator onder de sectie Latest File Releases [afbeelding 1]. In dit geval kies ik voor PDFCreator 0.8. Klik op deze tekst, of op de link Download op dezelfde regel.

Afbeelding 1: overzicht software
Hierna krijgt u een overzicht met diverse versies Van PDFCreator. Ik kies voor PDFCreator-0_8_0_GNUGhostscript.exe [afbeelding 2].
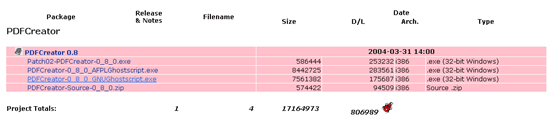
Afbeelding 2: de gewenste versie kiezen
Hierna kunt u de downloadlokatie opgeven. Het bestand wordt namelijk vanaf meerdere locaties aangeboden. Klik bij de gewenste locatie op het pictogram in de kolom Download [afbeelding 3].
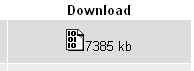
Afbeelding 3: download
Hierna krijgt u een bevestiging van de download. Kies voor de optie Opslaan als u het programma vanaf uw harddisk wilt installeren. Kies voor Openen als u het installatieprogramma direct wilt starten. Als u het programma in een later stadium opnieuw wilt installeren, dan zult u het opnieuw moeten downloaden. Ik kies voor Opslaan. Als u voor opslaan kiest zal de browser vragen waar het bestand op uw harddisk moet komen te staan. Kies de gewenste map waarin u het installatieprogramma weg wilt schrijven.
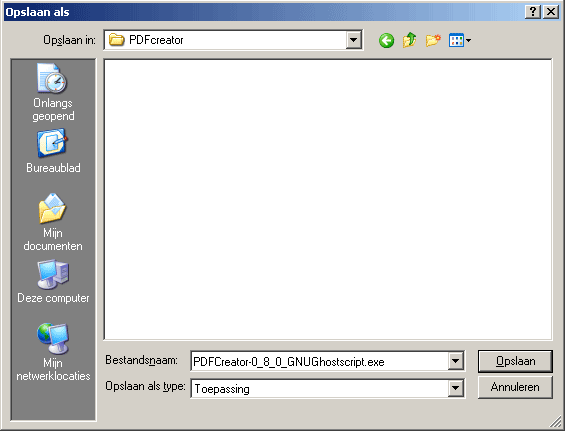
Afbeelding 4: gewenste map kiezen
Nu zal het bestand op uw harddisk geplaatst worden.
Stap 2: PDFCreator installeren
Ga na het downloaden naar de map waarin u het installatiebestand hebt weggeschreven. Dubbelklik op het installatiebestand. Deze start en zal u vervolgens vragen in welke taal u de software wilt installeren. Op dit moment heeft u alleen de keuze uit Engels en Duits. Als u de taalkeuze hebt gemaakt krijgt u eerst een welkomstvenster in beeld en daarna de gebruikersovereenkomst. U moet akkoord gaan met de overeenkomst om verder te gaan met de installatie. Als u akkoord gaat, kies dan voor de optie I accept the agreement [afbeelding 5].
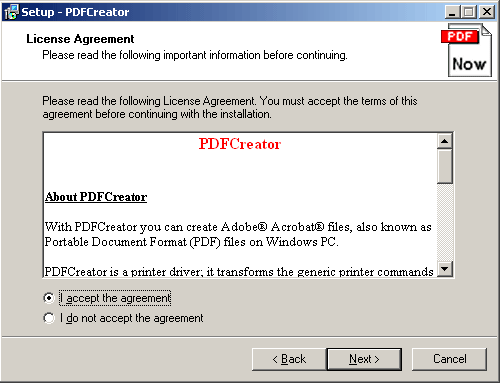
Afbeelding 5: overeenkomst PDFCreator
Hierna vraagt het installatieprogramma in welke map het programma geïnstalleerd mag worden [afbeelding 6]. Standaard is dat de map c:\Program Files\PDFCreator [afbeelding 6]. Ga akkoord met dit voorstel, of kies een andere map.
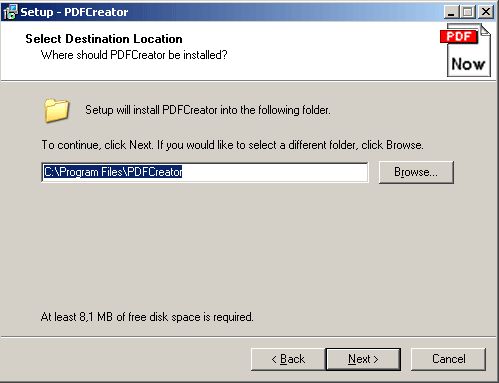 Afbeelding 6: kies de map voor installatie
Afbeelding 6: kies de map voor installatie
Vervolgens krijgt u de vraag welke onderdelen van het programma geïnstalleerd mogen worden. Kies voor Alle onderdelen [afbeelding 7].
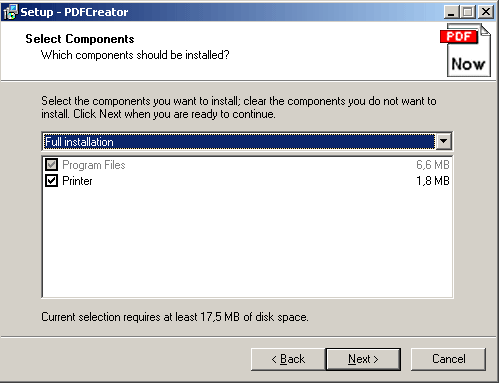 Afbeelding 7: welke onderdelen installeren?
Afbeelding 7: welke onderdelen installeren?
Daarna vervolgt het programma met de vraag welke naam het programma in het Startmenu mag krijgen. Tot slot krijgt u venster in beeld met diverse algemene vragen [afbeelding 8].
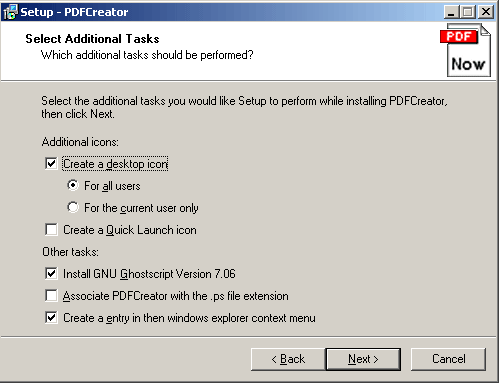 Afbeelding 8: diverse algemene vragen.
Afbeelding 8: diverse algemene vragen.
Neem de instellingen over [afbeelding 8] en klik op Next. Een venster met een overzicht van de instellingen wordt zichtbaar, waarna de eigenlijke installatie begint. Als de installatie afgerond is krijgt u de vraag of Windows herstart mag worden.
Advertentie
Stap 3: Werken met PDFCreator
Nadat uw systeem is herstart kunt u PDF-bestanden genereren. U kunt vanuit elk programma dat in staat is om te printen PDFCreator aanroepen en een PDF-bestand aanmaken. Als voorbeeld gebruik ik het programma Word. Maak een nieuw document aan en ga naar het menu Bestand en kies voor de optie Afdrukken. Een venster verschijnt in beeld met diverse print-opties [afbeelding 9].
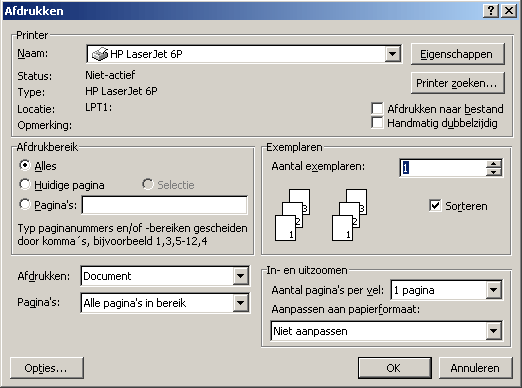
Afbeelding 9: printer aanroepen
Achter de optie Naam ziet u de actieve printer. In dit geval is dat de HP LaserJet 6P. Aan het eind van het vakje met de naam ziet u een pijltjestoets. Klik op dit pijltje om een overzicht met geïnstalleerde printers te zien [afbeelding 10]. Kies uit het rijtje met printers voor PDFCreator.
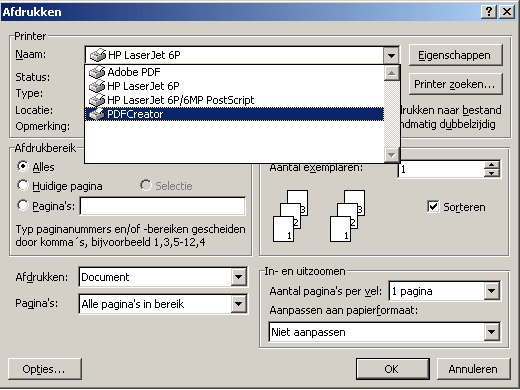
Afbeelding 10: geïnstalleerde printers, selecteer PDFCreator
Klik hierna op Ok om het afdrukken te starten.
PDFCreator wordt nu aangeroepen. Er verschijnt een venster in beeld waar u diverse instellingen kunt aanpassen [afbeelding 11] zoals de titel van het document. In principe hoeft dit niet en u kunt direct voor de optie Save kiezen.
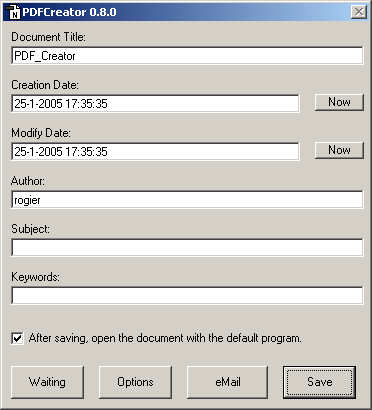
Afbeelding 11: PDFCreator wordt gestart
Hierna krijgt u de vraag in welk map, en onder welk naam het PDF-bestand opgeslagen moet worden [afbeelding 12].
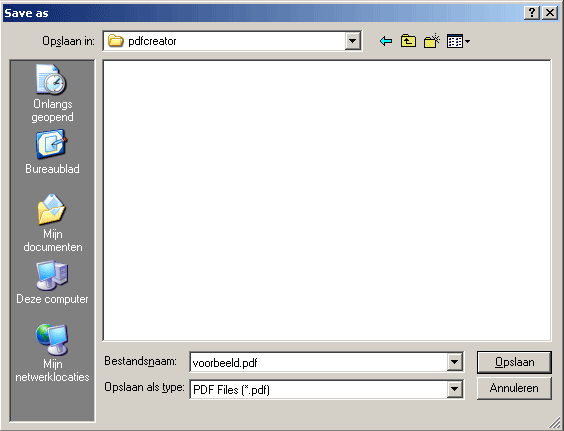 Afbeelding 12: waar wilt u de afbeelding opslaan?
Afbeelding 12: waar wilt u de afbeelding opslaan?
Klik op Opslaan als u de juiste map (en eventueel de gewenste bestandsnaam) heeft opgegeven. Hierna wordt het PDF-bestand aangemaakt en neergezet in de map die u zojuist heeft opgegeven. Op deze manier maakt u dus zelf razendsnel én kosteloos uw eigen PDF-bestanden. Als u uw PDF-bestand wilt bekijken, dan kan dit onder andere met de gratis Acrobat Reader van Adobe. Deze is te downloaden via de website van Adobe.
Meer over het PDF-bestandsformaat is onder andere te vinden via adobe.startpagina.nl.
Geef een reactie